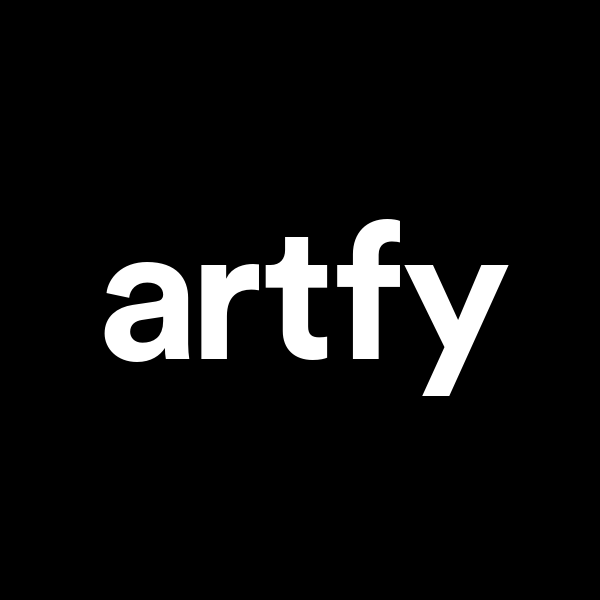Configurar cuentas de correo de mi Hosting en Mail OSX
Artfy
Última actualización hace 7 meses
Los datos que debemos tener en cuenta para la configuración de la cuenta de correo son los siguientes:
- Servidor de correo entrante: mail.dominio.com
- Puerto IMAP: 993
- Puerto POP3: 995
- Servidor de correo saliente: mail.dominio.com
- Puerto SMTP: 465
- Cuenta de correo
- Clave de acceso
- Protocolo: SSL/TLS
Abrimos la aplicación Mail en nuestro ordenador:

Si es la primera vez que configuramos una cuenta de correo en nuestro ordenador, nos saltará el mensaje de bienvenida y nos pedirá que seleccionemos qué tipo de cuenta queremos configurar.
Seleccionamos "Otra cuenta de Mail" y pulsamos en Continuar:

En caso de tener ya configurada una cuenta de correo en el gestor de correo, deberemos acceder a la configuración de correo mediante la pestaña Mail. Abrimos el desplegable y seleccionamos "Añadir cuenta":

Para ambos casos, se va a abrir el cuadro del asistente para añadir cuentas de correo. Rellenamos con los datos correspondientes: nuestro nombre, el correo electrónico y la contraseña. Cuando terminemos, pulsamos en "Iniciar sesión":

En cuanto hayamos pulsado el botón, el cuadro de diálogo se pondrá en blanco y se iniciará la configuración automática del servicio.
Es posible que el sistema detecte automáticamente las configuraciones y proceda a finalizar el proceso de creación de la cuenta. En este punto, seleccionaremos qué elementos queremos configurar (correo y notas). Pulsamos en Aceptar y se finalizará la configuración:

Sin embargo, lo más habitual es que el sistema no reconozca los servidores entrante y saliente de entrada, por lo que te saldrá un mensaje de error que indique que "No se ha podido verificar el nombre o la contraseña" y deberemos introducir los parámetros manualmente.
Desde esta pantalla de configuración, también podremos seleccionar el protocolo de correo entrante, es decir, si queremos nuestra cuenta en IMAP o POP3:
En este paso es muy importante tener en cuenta que en "Nombre de usuario" no debemos poner el nombre de usuario como tal, sino la dirección de correo electrónico. En sistemas actuales, este campo se rellena de forma automática.

En cuanto finalice la configuración de la cuenta de forma manual, se procederá a finalizar el proceso de creación de la cuenta. En este punto, seleccionaremos qué elementos queremos configurar (correo y notas). Pulsamos en Aceptar y se finalizará la configuración: